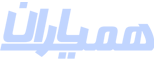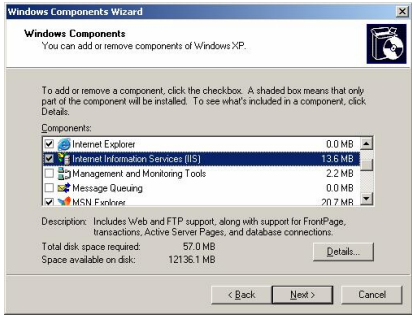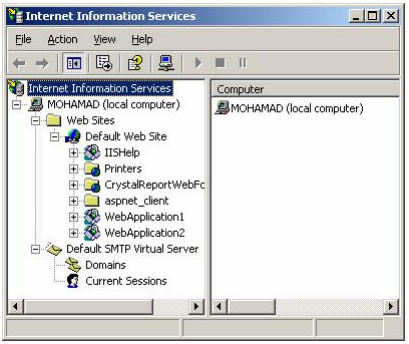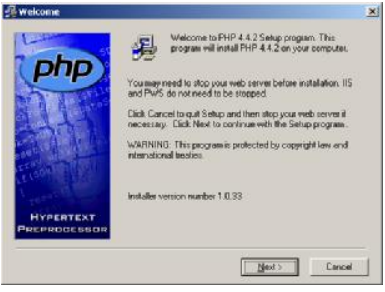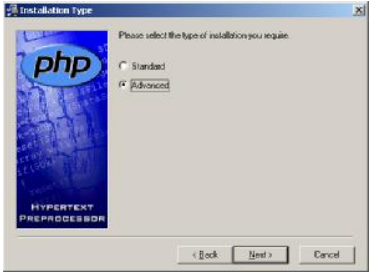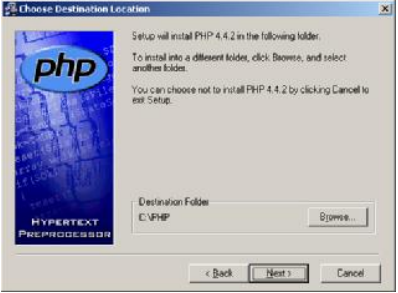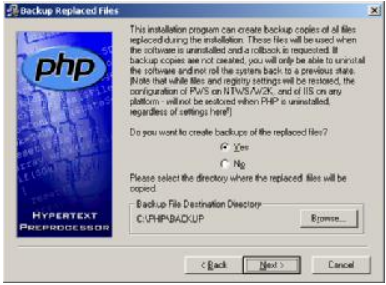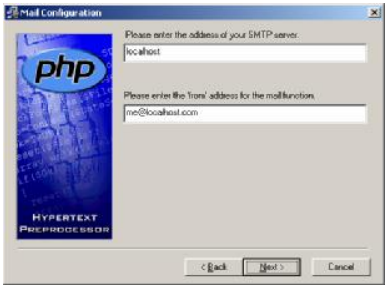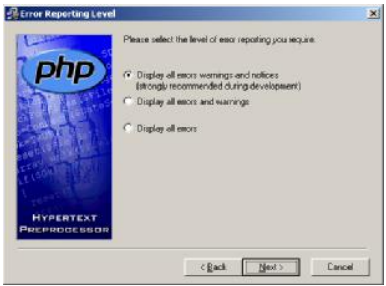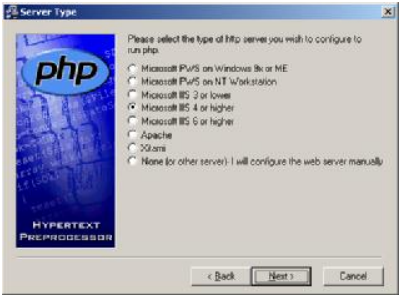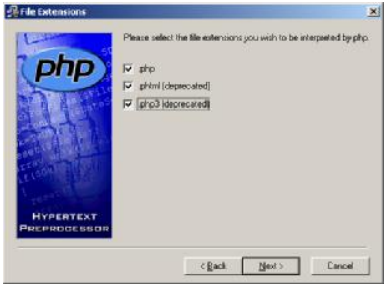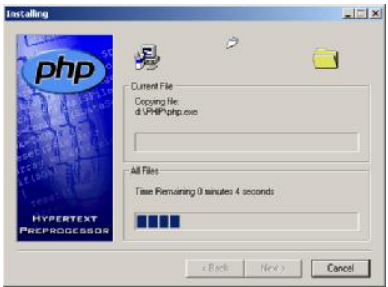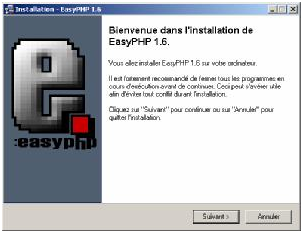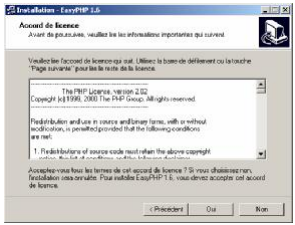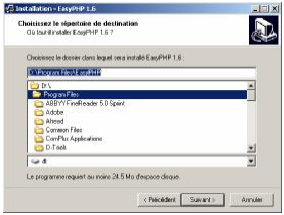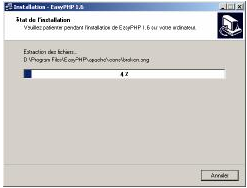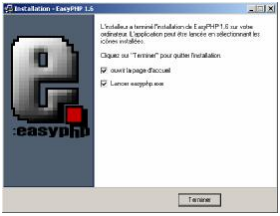آموزش php بخش هفتم : نصب و پیکر بندي php
در این بخش قصد داریم به بررسی نصب و پیکر بندي php بر روي دو سیستم عــــامل linux و Windows بپردازیم. اولین چیزي که می بایست به آن اشاره نمود این است که ما از چه نوع سیستم عـــــاملی استفاده می کنیم در واقع سیستم عاملی که ما از استفاده می کنیم قــابلیت نصب php را دارد یاخیر؟ همچنین هدف این است که ما یاد بگیریم که چطــوري می توانیم برنامه هایی که به زبان php می نویسیم را روي سیستمی که در حال کار با آن می باشیم تست و اجرا کنیم و بعد از آن به سیستم دیگري انتقال دهیم که احتمالا همـــان سرور است. اولین کاري که باید انجام بدهیم این است که از نرم افزاري استفاده کنیم که قـابلیت تبدیل کامپیوتر ما به وب سرور (سرور محلی) را داشته باشد. روش اول اجراي php بر روي Windows می باشد و بعدا نصب بر روي Linux را هم فرا خواهیم گرفت. سه روش متفاوت براي اینکه کامپیوتر شما به یک وب سرور (که قابلیت پشتیبانی PHP را داشته باشد) تبدیل شود وجود دارد: ” اگر شما با ویندوزي غیر از XP یا NT یـــا 2000 کار می کنید باید از راه اول استفاده کنید و اگر نه باید از راه دوم استفاده کنید راه سوم را هم می توان بــرروي تمامی ویندوز ها استفاده کرد فقط یک نکته کــه باید روي ویندوز نسخه هاي XP یا NT یا IIS – 2000 رو غیر فعال کنید که بتوانید استفاده کنید! ” در ابتدا به توضیح راه دوم خواهیم پرداخت که روش استاندارد استفـــــاده از php در windows است. ما در این روش از IIS استفاده می کنیم. IIS مخفف (Internet Information Server) می باشد که به کمک آن می توان سرویس هایی از قبیل www و همچنین ftp که مربوط به دریافت فایل می شود و همچنین چندین سرویس دیگر را استفــاده نمود که البته خارج از بحث ما هست. IIS در حال حاضر در دو نسخه پرکاربرد 4 بــراي ویندوز NT و براي ویندوز هاي XP و 2000 وجود دارد.
روش نصب IIS:
در این روش نصب IIS در سیستم عامل هاي XP و NT و 2000 با کمی جزئیات حدوداً شبیه به یک دیگر می باشد و خواهید توانست که با فراگیری یکی از آنها، IIS را در ویندوز هــاي مختلف نصب کنید. براي نصب IIS ابتدا باید از منوي START گزینه Settings و در نهـــایت گزینه Control Panel را انتخاب کنید تا پنجره موسوم به کنترل پنل باز شود سپس از پنجـــــره کنترل پنل گزینه Remove Programs Add or را انتخاب نموده و آن را اجرا نمایید بعد از بــــاز شدن پنجره فوق (Add or Remove Programs) از کلید هاي سمت چپ گـزینه Components Add/Remove Windows را انتخاب کنید و بعد از اندکی صبر پنجـــــــره Windows Components Wizard باز خواهد شد. بعد از باز شدن از کـــــادر Components گزینه Internet Information Server(IIS) را علامت بزنید. به تصویر زیر دقت کنید:
توجه داشته باشید: چنانچه رنگ زمینه Check Box گزینه فوق تیره بود یعنی اینکه زیر گروه هاي ایـن گزینـه غیر فعال است و باید علامت دار شوند براي این کار باید بروي آن گزینه دوبار کلیک کنید و از پنجره اي که باز می شود گزینه هایی کــه غیرفعال هستند را فعال نمایید تا کلیه سرویس هاي یا زیرگروه هاي به طور کـــامل نصب شوند .
پس از علامت دار نمودن گزینه مورد نظر کلید Next را فشار دهید تا به مرحله بعد وارد شوید. در این مرحله آیتم هاي مرحله قبل مورد پرد ازش قرار می گیرد و کلیه تغیرات اعمال خواهد شد. چنانچه گزینه اي را حذف ( غیر فعال ) کرد ه باشید در این مرحله از نصب پاك خواهد شد و چنانچه گزینه اي را فعال ( انتخاب) نموده باشید در این قسمت به سیستم اضافه می گردد. توجه داشته باشید که : اگر گزینه اي را فعال کرده باشید در این مرحله احتیاج به CD نصب سیستم عامل نصب شده روی کامپیوتر خود، خواهید داشت یا اگر فایل هاي نصبی ویندوز را بروي سیستم تان دا شته باشید دیگر نیاز به سی دی نیست، چون با ید فایل ها ي مربوط به پیکربندي IIS را از CD و یا Hard Disk خوا نده شده و بر روي سیستم شما کپی شود. بعد از اتمام این مرحله ‚ نصب به مرحله پایانی خواهد رسید و در این قسمت شما می بایست دکمه Finish را فشار داده و بعد از اندکی صبر هم اکنون IIS بـــــر روي سیستم شما فعال خواهد شد. اکنون شما می توانید از آن استفاده کنید. حال بعد از نصب IIS نوبت به پیکربندي IIS میرسد. این امر باعث می شود که بتوانید از IIS استفاده کنید. براي پیکر بندي IIS شما باید به Control Panel رفته و گـــزینه Administrative Tools را انتخاب کرده و از پنجره Administrative Tools گزینه Internet Information Server را انتخاب نمایید و بعد از اجراي این برنامه گزینه هاي مربوط به پیکـــربندي IIS در پیش روي شماست و شما می توانید IIS خود را منطبق بر میل خود پیکـــربندي کنید. ( چون پیکربندي IIS خارج از بحث مـــاست پس از توضیح آن صرف نظر خواهیم کرد). به تصویر توجه نمایید.
اکنون که نصب IIS را فرا گرفتیم و بر روي سیستم شمـــــا نصب شد می بایست آن را براي استفاده از PHP آماده کنیم. براي این کـــــــار باید نرم افزار PHP را بر روي سیستم نصب کنیم که در ادامه آموزش نصب PHP را شرح خواهیم داد.
جهت نصب نرم افزار PHP ابتدا باید یکی از نسخه های PHP را تهیه کنید. (ترجیحاً از آخـــرین نسخه این نرم افزار استفــاده کنید که نسخه 5.6.6 این نرم افزار می باشد) می توانید از آدرس زیر دریافت کنید.http://www.php.net/downloads.php بعد از دریافت نرم افزار مراحل زیر را جهت نصب دنبال کنید. ابتدا فایل اجرایی PHP را از پوشه نرم افزار پیدا کنید و آن را اجرا نمایید (معمولا فایل اجرایی PHP با نـام php-4.3.0-installer می باشد) سپس پنجره installation php باز می شود که بعد از کمی صبر پنجره Welcome مطابق تصویر زیر بـــاز خواهد شد.
در ادامهNext را فشار دهید تا به مرحله بعدي Wizard کنتــرل راه یابید. بعد از فشار دکمه Next پنجره License Agreement باز می شود که در این پنجره باید گزینه I Agree را انتخاب کنید تا موافقت نامه PHP با تایید شما امضا شود و بعد از تایید، پنجره Installation Type را مشاهده خواهید کرد کــه داراي دو گزینه Standard و Advanced می باشد که شما گزینه Advanced را علامت بزنید (البته لازم به ذکــر است که در موقعی که شما گزینه Advanced را انتخاب می کنید تنظیمــــات پیکربندي بیشتري نسبت به گزینه استاندارد در اختیار خواهید داشت).
در ادامه با فشار دادن دکمه Next پنجـره موسوم به Choose Destination Location نمایان خواهد شد که در این پنجره امکان تغییر مسیر فعلی نصب فــــایل هاي PHP می باشد.
با فشار دادن دکمه Next پنجره Backup Replaced Files را مشاهـده خواهید کرد که شما در این پنجره می توانید محل قرار گیري فایل هاي Back up را مشخص کنید. همچنین می توانید تنظیم کنید که براي فایل هاي شما نسخه پشتیبان (Back up) تهیه کند.
در ادامه روند نصب php با فشار دادن دکمه Next پنجره Directory Choose Upload Temporary ظاهر می شود. در این پنجره محل فایلهاي موقتی که براي اجراي برنامه هاي PHP به آن نیاز است، مشخص می شود. با انتخاب گزینه Next پنجره Choose Session Save Directory باز میشود و شما می توانید محل ذخیره کردن متغییر هاي Session (در بخش هاي بعد توضیح داده خواهد شد) را مشخص نمایید. بعد از فشار دکمه Next پنجره Mail Configuration باز می شود، در این مر حله باید تنظیمات مربوط به Smtp Server و ایمیل آدرس پیش فرض را وارد کنید (در صورتی که به این بخش آشنایی ندارید بهتر است تنضیمات پیش فرض را قبول کــرده و Next را فشار دهید).
در ادامه با انتخاب Next پنجره Error Reporting Level ظاهر می شود. در این بخش می توانید سطح گزارشات و خطاهاي احتمالی که در برنامه ها به وجود می آید را مشخص کنید. لزومی برای تنظیما پیشرفته نیست و بهتر است بدون دست کاری به مرحله بعدي بروید.
در ادامه گزینه Next پنجره Server Type را کلیک کنید، در این پنجره شما باید نوع Web server سیستم را به PHP معرفـی کنید در این قسمت گزینه Microsoft IIS 4 or Higher را انتخاب نمایید به دلیل اینکه از ویندوز هــاي XP و NT و 2000 استفاده می کنید .
در این قسمت گزینه Next را بزنید تا به پنجره Extensions File برسید و در این قسمت شما می توانید براي WebServer تان مشخص نمایید که چه نوع فایلهایي را براي اجرای اسکریپت هاي PHP در نظر داشته باشید.(در این مرحله بهتر است تمام 3 گزینه را انتخاب کنید.)
در ادامه مراحل نصب ، بعد از کلیک کردن روی گزینه Nextپنجره Start Installation ظاهر می شود که از شما اجازه نصب PHP و کپی نمودن فایل ها روي سیستم شما را می خواهد. با انتخاب Next به آن این اجازه را خواهید داد. بعد از این کار پنجره مربوط به Installing باز خواهد شد که شما از عمل کرد کپی فایل ها مطلع خواهید شد.
پس از پایان مراحل فوق، چنان چه فایل “php.ini” از قبل در دایرکتوري System32 کامپیوتر وجود داشته باشد پیغامی مبنی بر اینکه “این فایل موجود است” و شما چنانچه مایل هستید این فایل پاك شود و نسخه جدید فایل را جایگزین کند که گزینه ok را براي تایید کلیک کنید.(توجه کنید، این گـزینه در صورتی نمایش داده می شود که فایل مورد نظر وجود داشته باشد) بعد از پایان مراحل پنجره IIS Script tamp Node Selection را مشــاهده خواهید کرد که شما باید در این قسمتSelect All را فشار دهید و دکمه ok را بزنید. در این مرحله نصب PHP به پایان رسید و با پیغام تبریک و موفقیت در نصبPHP مواجه خواهید شد و با زدن کلید Ok آن را تایید کنید.
نصب و پیکربندي قسمت دوم
در بخش قبل نصب و پیکر بندي php را در windows هاي XP و ME و 2000 توضیح داده شد. اکنون به بررسی چگونگی نصب پی اچ پی بر روي سایر ویندوزها و طریقه استفاده از آن خواهیم پرداخت. روش مناسب براي این کار استفاده از نرم افزارهایی می باشد که عمل یک وب سرور را شبیه سازي می کنند. مانند PWS یا Easy .PHP
روش اول برای نصب PWS 1 یکی از محصولات کمپانی Microsoft است که روی سیستم عامل ویندوزهاي غیر از XP و NT و 2000 کاربرد دارد و همچنین میان برنامه نویسان وب نسبت به دیگر نرم افزارها محبوبیت بیشتری دارد. شما هم می توانید به کمک این نرم افزار سیستم عامل ویندوزتان را به یک وب سرور تبدیل نمایید و از آن بهره لازم را ببرید. ما در این جا براي اجراي PHP از PWS کمک خواهیم گرفت، پس اول باید یاد بگیریم که چطوري می توانیم یک PWS را نصب و پیکربندی (config) کنیم.
طریقه نصب PWS :
براي نصب ابتدا برروي فایل Setup.exe کلیک نموده و آن را اجرا می کنیم. بعد از اجراي فایل Setup پنجره Setup is initializing ظاهر خواهد شد که باید کمی صبر کنید تا برنامه نصب خود را براي اجراي Wizard نصب آماده کند. پس از آن پنجره Microsoft Personal Web Server Setup ظاهر می شود که اطلاعاتی در مورد نرم افزار PWS به شما می دهد و همچنین توضیحات مختصري در مورد این برنامه. بعد از انتخاب Next به مرحله بعدي راه پیدا خواهید کرد که در این مرحله پنجره Microsoft Personal Server Setup Web با سر فصل End User License Agreement باز می شود که در این مرحله توضیحاتی در مورد Pack برنامه داده شد و تایید نامه اي براي کپی رایت نرم افزار که با فشار دادن دکمه Accept می توانید به مرحله بعد بروید. در این مرحله لازم است یکی از سه حالت نصب را انتخاب نموده که شما در این قسمت گزینه Typical را انتخاب نماید ( دو گزینه دیگر در این مرحله گزینه Minimum برا نصب برنامه به صورت فشرده می باشد که در این گزینه از حداقل امکانات استفاده می شود و گزینه Custom براي این منظور است که کاربر بتواند خود نسبت به نصب Components هاي برنامه به صورت دستی اقدام نماید . گزینه Typical حالت استاندارد نصب می باشد.) بعد از فشار دادن دکمه Typical پنجره …Microsoft Personal Web Server Version ظاهر می شود که مسیر Root اصلی را باید در این مرحله مشخص نمایید.(منظور از روت اصلی همان شاخه www می باشد که می بایست فایل هاي ASP یا PHP را براي اجرا در این شاخه قرار دهید تا بتوانید آنها را از طریق مرورگر اجرا کنید.) در این مرحله شما می توانید با استفاده از گزینه Browse براي تغییر مسیر فایل اقدام نمایید. دو کادر دیگري که در این قسمت ملاحظه می کنید و غیر فعال است مربوط به سرویس FTP می باشد که ما به آن نیاز نداریم.(براي فعال کردن آنها می توانید از گزینه Custom استفاده کنید.) بعد از تعیین مسیر Root با فشار دکمه Next به مرحله بعدي کنترل را انتقال داد تا پنجره اي با سرفصل Completing Installation باز شود در این مرحله شما از روند کپی و نصب فایل ها بر روي سیستم اطلاع پیدا خواهید کرد. بعد از اتمام این قسمت Wizard نصب پایان یافته و PWS با تشکر کردن از شما در این پنجره براي انتخاب این نرم افزار از شما می خواهد که با فشار دکمه Finish به برنامه نصب خاتمه دهید. بعد از فشار دکمه Finish این پنجره را خواهید دید که عمل تنظیمات را بر روي سیستم شما اعمال می کند. اکنون PWS بر روي سیستم شما نصب شده و شما می توانید از آن استفاده کنید. حالا براي اینکه بتوانیم از PHP استفاده کنیم باید PHP را بر روي PWS نصب کنیم براي این کار کافیست در پنجره Server Type گزینه Microsoft Pws On Windows 9x or ME را انتخاب کنید و چنانچه از ویندوز Workstation NT استفاده می کنید گزینه Microsoft PWS on NT Workstation را انتخاب کنید و دیگر در احتیاج به تغییرات در جاي دیگه اي وجود ندارد.حالا شما با موفقیت PWS را نصب کردید و PHP روي آن فعال شده است.
چگونه از نرم افزار Easy PHPاستفاده کنیم؟
در این مرحله در خصوص چگونگی استفاد از نرم افزار Easy PHP صحبت خواهیم کرد. در این قسمت، مرحله سوم یا آخرین مرحله نصب و پیکربندي PHP را فرا خواهیم گرفت. در ابتدا کمی درباره اینکهEasy PHP چیست و چگونه کار می کند توضیح می دهیم. این نرم افزار در اصل یک شبیه ساز سرویس دهنده وب هست که می تواند بروي کامپیوتر شما بدون نیاز به IIS و PWS برنامه هاي PHP را با استفاده از مرورگر اینترنت اجرا کند.
یکی دیگر از قابلیتهای این نرم افزار این است که امکان استفاده از بانک اطلاعاتی مورد استفاده در PHP را به شما میدهد‚ جهت نصب و پیکربندي Easy PHP ابتدا می باید به آدرس ذیل مراجعه کنید و فایل را دریافت کنید و بعد مراحل زیر را براي نصب ادامه دهید.
http://easyphp.abbal.com/depot/easyphp1-6_setup.exe
حال که فایل را دانلود کردید، با کلیک کردن روي فایل “easyphp1-6_setup” ، Wizard نصب را اجرا کنید. با اجراي فایل مذکور ، پیغامی مبنی بر اجازه نصب براي نصب نرم افزار Easy PHP مشاهده خواهید کردکه با کلیک بر رویYES کادر را تایید کرده و کار نصب را ادامه دهید. سپس پنجره ها باز خواهد شد که به شما اطلاعاتی در مورد نرم افزار Easy PHP میدهد ودر اینجا می توانید با زدن دکمه Suivant به مرحله بعدی بروید.
در ادامه پنجره Accord de License نمایان می شود که با انتخاب دکمه Oui می توانید به مرحله بعدي بروید.
در این مرحله از Wizard نصب مسیري که فایل هاي Easy PHP قراراست در آنجا کپی شوند را نمایش می دهد که می توان این مسیر نصب را عوض کرد.
در مرحله بعد محلی که براي قرار گرفتن میانبر هاي Easy PHP در Programes را مشخص نماید. در این قسمت با انتخاب Suivant به Wizard نصب ادامه دهید. در این مرحله از شما براي کپی کردن فایلهاي Easy PHP اجازه می خواهد که شما با فشار دکمه Installer این کادر را تایید می کنید.
حال شما شاهد کپی شدن فایلها در مسیر تعیین شده هستید و باید اندکی صبر کنید تا عمل کپی انجام شود.
بعد از کپی فایل از شما می خواهد که سیستم را دوباره راه اندازي کنید که شما با فشار دکمه Terminer اجازه این کار را به برنامه خواهید داد.
در انتها بعد از راه اندازي مجدد کامپیوتر(Restart) در قسمت System Try سیستم شمایل Easy PHP ظاهر می شود . هم اکنون می توانید با استفاده از مرورگرتان برنامه هاي PHP را اجرا کنید.